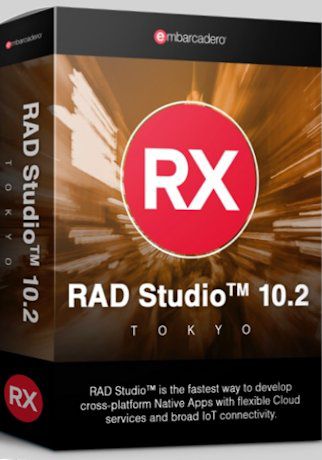Critical Process Died
Title: Quick Solve Critical Process Died with 0x000000ef Code in Windows 10
Keywords: critical process died, how to fix critical_process_died, error critical_process_died
Description: Critical process died error often happens to you after making an upgrade to Windows 10. This post will give you many solutions to this error now.
Overview about Critical Process Died
Since Windows 10 becomes the newest operating system with some new features, many of you choose to upgrade to this OS. However, for a period of time, you may get many issues, such as blue screen, black screen, disappearing partitions and more. Among these issues, Critical_Process_Died error is a common problem in Windows 10. You may get the error message saying “Your PC ran into a problem and needs to restart. We’re just collecting some error info, and then we’ll restart for you. (n% complete)”. Generally speaking, this issue means the process of critical system gets died with 0x000000EF error code. When such an issue appears, you must restart your computer again and again, which brings you many troubles.
When you get the error message, you may want to know why it occurs in Windows 10. Actually, it is possible caused by five factors, such as virus infection, RAM issue, disk bad sectors, compatibility issue (Windows OS is upgraded, but some drivers are not upgraded) and corrupted system files. Now after learning the reasons about critical process died issue, you need to take measures to fix such a problem according to different factors.
>How to Fix Critical_Process_Died in Windows 10
When it comes to the solutions to this issue, you can get many ways on the internet. In this article, I will offer you eight methods.
Way 1: Restart PC in Safe Mode
As you know, when the error appears, Windows prompts you to restart your computer. So you can try to restart the PC in safe mode to solve this issue. Press “Shift + F8” when rebooting your Windows 10 OS, and then set boot mode as “Safe Mode” under “Advanced Boot Options”.
Way 2: Upgrade All Drivers
After upgrading to Windows 10, it is likely that you don’t upgrade the drivers, and then error critical_process_died happens to you. So in this case, you should check whether your drivers are compatible with the operating system. Please press “Win+X” to go to the interface of Device Manager to do this work. If you view a drive in a yellow exclamatory mark, the drive is faulty. So it is necessary to uninstall and reinstall the driver. Besides, if the driver is not compatible to your OS, please upgrade it to fix critical_process_died.
Way 3: Test Disk Bad Sectors
In addition, probably there are some bad sectors on your hard drive, which may cause the error. Therefore, you should use a third-party program to do disk surface test. Here MiniTool Partition Wizard can be a good choice for this work. Its Free Edition is highly recommended. Before you do, please download this partition and disk manager and then have a try.
Step 1: In the main interface, right click on the target hard drive and select “Surface Test” feature for bad sector test.
Step 2: Click “Start Now” to continue. After a few minutes, MiniTool Partition Wizard will help mark bad sectors in red and mark blocks without error in green.
Step 3: At last, click “Apply” to finish this operation.
If there are some bad sectors, you should fix them. And then, in order to ensure data security, please create a backup for your important files with Partition Wizard “Copy Partition” or “Copy Disk” feature.
Way 4: Use SFC /SCANNOW to Fix System Files
Corrupted or missing system files can cause critical died error on system, so you should take action to repair system files. Here System File Checker can be used to achieve this aim. Please type “sfc /scannow” command in CMD window and then close the windows until verification reaches 100%.
In addition to the above four ways, there are still another four ways can be used to solve Windows 10 error critical_process_die, such as run DISM to repair corrupted system image, perform a clean boot, restore Windows 10 to the previous point and uninstall the latest software. For more information about this topic, please refer to this post 8 Solutions to Fix Critical Process Died in Windows 10.